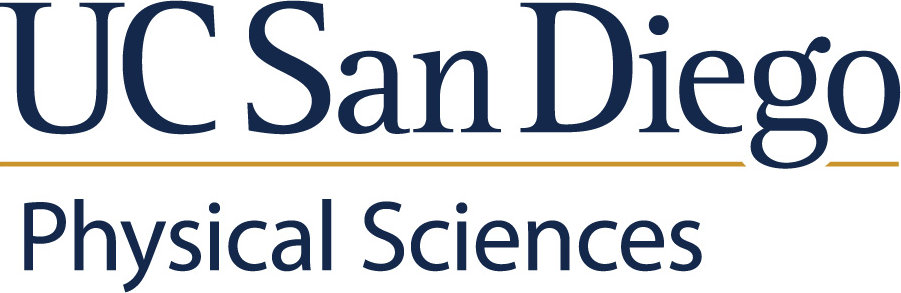Welcome new Employee to the UCSD Department of Mathematics!
Follow the steps below in order:
0 - Required New Employee Info
You should have received the following new employee information earlier:
- Your UCSD Employee ID Number = ########
- Your UCSD Employee Email Address = username@ucsd.edu
- Your UCSD Employee Active Directory (AD) Username = username
If you did NOT the receive the above information earlier, please contact Math Dept. HR staff before proceeding.
1 - Reset Password for Employee AD Account
Reset the password for your Employee AD (Active Directory) account:
- Enter your Employee AD account username.
- Click the "Continue" button.
- If the option "I would like to use personal information (employee ID, SSN, and birthday) to change my AD password." is available in the list, choose that option. This option is only available if you already submitted your correct Social Security Number (SSN) earlier as part of the hiring process.
- Otherwise, use the "I know my current AD password and would like to change it." option. If you have not received a separate email with the initial starter password for your Employee AD account, please contact mathhelp@ucsd.edu to request it.
- Follow the rest of the prompts as directed to reset your AD password. If it asks for an Employee ID, do NOT enter any leading 0's as part of that Employee ID number.
- Create a new secure AD password. REMEMBER your new AD password.
2 - Register for Duo Two-Step Login
Register your smartphone for Duo Two-Step Login multi-factor authentication:
https://blink.ucsd.edu/technology/security/services/two-step-login/register.html
Already familiar with Duo? Then go directly to the Device Registration Link:
https://duo-registration.ucsd.edu/
(Login using your UCSD AD account username and password)
3 - Register for Triton Alert
Register for the Triton Alert emergency notification system:
(NOTE: Before typing anything, be sure to change the "Or sign on with:" menu option from "Business Systems" to "Active Directory" FIRST, then enter your UCSD AD username/password to login.)
4 - Complete the Employee Work Location Form
Complete the Employee Work Location form at:
https://ucsd.tririga.com/p/web/workLocation
If you do not know your planned "Work Arrangement" schedule or assigned "Work Locations", contact your Supervisor or Math HR staff.
Be sure to update this Employee Work Location form as your work arrangement changes over time.
5 - Login to Employee Email Account
Login to your Employee Email account:
- Login as "USERNAME@ucsd.edu" and your AD password.
- NOTE: If your web browser normally automatically logins to your PERSONAL Gmail account, click on your Gmail profile icon in the upper-right corner and choose the "Add another account" option and enter in your UCSD Employee Email in "USERNAME@ucsd.edu" format to login to the correct account.
- Click on the Gmail profile icon in the upper-right corner and verify it has the "UC San Diego" logo and lists your "USERNAME@ucsd.edu" email address. You will need to remember to switch between the correct Gmail accounts as appropriate for work/personal use.
- It is your own responsibility to regularly check your UCSD Employee Email for any employee work-related emails.
- Reply back to the "TEST1" email sent from mathhelp@ucsd.edu or wcheung@ucsd.edu to confirm your UCSD Employee email is working OK.
6 - Sign-in to UCSD Zoom Account
Sign-in to the UCSD Zoom portal:
https://ucsd.zoom.us/ -> Sign In
using your "username@ucsd.edu" email address to confirm a UCSD Zoom license has been auto-assigned to you.
Click on your Zoom profile icon in the upper-right corner and verify it lists both your correct USERNAME@ucsd.edu email address and it says "LICENSED" (and NOT "BASIC").
7 - Login to UCPath
Login to UCPath:
https://ucpath.universityofcalifornia.edu/ -> "University of California, San Diego" -> Login
and complete any new user setup there. You should also receive a separate email from the UCSD HR Onboarding system with specific instructions of what "Personal Information" data to verify and update ASAP.
Be sure to check/update the following:
Employee Actions -> Personal Information -> Personal Information ->
- Social Security Number (SSN)
- Date of Birth
- Home/Mailing Address (where paper paychecks are mailed to if not using Direct Deposit)
- Email Addresses ->
- Update your "Home Email Address" to your correct personal email address (required in order to use the "Reset UCSD Active Directory (AD) Password" tool later, and to receive certain communications).
Employee Actions -> Income and Taxes ->
- Direct Deposit (get paid faster electronically -- RECOMMENDED)
Employee Actions -> Health and Welfare ->
- Enroll in Benefits (must enroll into most benefits within first 31 days of job start)
8 - Register for Business Systems Account Using Employee Email Address
REQUIRED FOR:
- Faculty/instructor employees (including visiting instructors)
- If you are a first-time UCSD faculty/instructor, you definitely need to self-register for a Business Systems account no later than the last week of instruction of the quarter in order to submit final course grades into the UCSD eGrades system for all of your students on time. Don't wait until the last minute to do this!
- Administrative staff employees
- Other employees who require access to "UCSD Business Systems"
PRE-REQUISITES:
- Valid Social Security Number (SSN) and birthdate entered into UCPath. If this is your first time being employed in the United States and you are still in the process of obtaining your SSN to submit into UCPath, come back and do this step later. Please contact Math HR staff about how to obtain an SSN (reference IFSO webpage at "https://ifso.ucsd.edu/living-in-sd/id-docs/index.html#Applying-for-a-Social-Security-") and how to update your UCPath record (reference UCPath webpage at "https://spwebserv.ucop.edu/SelfServiceUsers/PORplayer/data/toc.html?treeindex=18&Guid=7ea8674d-d0c5-4776-94c5-9d3a7181b9a0&bypasstoc=0").
- Job start date has passed. You cannot successfully self-register until AFTER your job start date. Come back and do this step later as needed.
Go to the UCSD Business Systems Self-Registration:
https://a4.ucsd.edu/selfreg/supplyemail.do
- Enter in your Employee email address (username@ucsd.edu).
- Click the "Register" button.
- Enter your UCSD Employee ID (do not include any leading zeros).
- Enter the last FOUR digits of your Social Security Number (SSN).
- Enter your birth date (must be in mm/dd/yyyy format)
- Select your primary department: (should be "MATHEMATICS (MTH)").
- Click the "Continue" button.
- Within a few minutes, a new email with Subject of "UCSD Single Sign-On Registration Confirmation" should arrive to your username@ucsd.edu employee email account. Click on the secure link in that email to activate your Business Systems account and follow the rest of the prompts for how to set your Business Systems password.
9 - Login to Ecotime Timekeeping
REQUIRED FOR:
- Administrative staff employees
- Faculty/Instructor employees -- IF you are supervising student workers (TAs, graders, tutors, student researchers, etc.) that you must "approve" timesheets for.
- The system may not recognize faculty/instructor employee logins until you've been assigned at least 1 person to supervise and approve time for. Most TAs/graders will be assigned to you by the end of the first week of instruction each quarter for classes that you are the designated Instructor-of-Record for. Come back and do this step later as needed.
- Other employees who are required to "submit timesheets".
During the first week AFTER your official job start date, login to the Ecotime Campus time reporting system:
https://ecotimecampus.ucsd.edu/
- After logging in, in the menus on top, go to "Employee Tasks" -> "Timesheet" to check that your "Timesheet Employee Information" is correct.
- Near the top, there are 4 lines that look similar to this but with your specific info:
LASTNAME, FIRSTNAME (#########/########) (XXX, XXX)
Timesheet Employee Information
Timesheet Group: SUPERVISOR'S NAME (#########)
Home Department: 000212 - Highlight and select these 4 lines and Copy them to your clipboard.
- Login to your UCSD Employee Email.
- Compose a new email message to Math Dept Timekeeper Elizabeth Cuevas at "ecuevas@ucsd.edu" with "Subject" of "My Ecotime Info" and paste these 4 lines to confirm you've logged in to Ecotime OK.
"Getting paid is an important part of working. Submit your timesheets on time!"
10 - Complete Mandatory Training
Within the first 30-days of the start of your job appointment, complete any compliance and required training applicable to your job position:
(NOTE: Before typing anything, be sure to change the " Or sign on with:" menu option from "Business Systems" to " Active Directory" FIRST , then enter your UCSD AD username/password to login.)
Compliance and Required Training
IMPORTANT NOTE for Faculty/Instructors
New faculty/instructors or student affairs staff must complete FERPA training (~30 minutes) first before being granted access to student-related data available at:
- Canvas
- Blink: Faculty & Instruction
- Blink: Class Lists
- Blink: Find A Student
Follow the instructions at:
11 - Math Account (OPTIONAL)
Contact mathhelp@ucsd.edu to request a legacy Math Account Username/Password in order to upload personal webpages to math.ucsd.edu or access certain older Math systems.
12 - Report to Supervisor
Report to your supervisor for initial work assignments.
FYI - Course Websites (Faculty/Instructors ONLY)
Two options for Faculty/Instructors:
- RECOMMENDED - After you've been officially listed as the Instructor-of-Record for a MATH class, campus UCSD ITS will automatically setup a course website on the Canvas LMS (canvas.ucsd.edu) for you. See "https://edtech.ucsd.edu/faculty/start-checklist.html". This is the RECOMMENDED option.
- OR
- In addition to the automatically-generated Canvas LMS course websites, instructors can OPTIONALLY setup a Google Site or upload custom webpages in a subfolder under their "https://math.ucsd.edu/~USERNAME/" personal website (see next section). You will need a UCSD Math Account for this.
FYI - Personal Website (OPTIONAL)
Two options:
- RECOMMENDED - As part of the UCSD Google Workspace (https://gsuite.ucsd.edu/), use the "Sites" app to create webpages and host them at "https://sites.google.com/ucsd.edu/USERNAME".
- OR
- Use a SFTP/SCP client (free versions listed at "http://www.math.ucsd.edu/resources/computing-support/software/ssh-sftp-scp.html") to login to the server "math-login.ucsd.edu" and remote file transfer upload publish custom webpage files into the special "public_html" webpage folder/directory on the server. Your webpage will then be accessible at "https://math.ucsd.edu/~USERNAME/". You will need a UCSD Math Account for this.
After you've prepared your personal website, you may email "mathhelp@ucsd.edu" and ask it be linked to on the dept.'s People directory section at "https://math.ucsd.edu/".
Need help?
For questions or problems encountered with the above steps, please contact "mathhelp@ucsd.edu" and let us know when you're available to meet over Zoom to troubleshoot your problems.
Thank you!